喔喔 發信軟體
按下全啟動即可,一鍵啟動 !
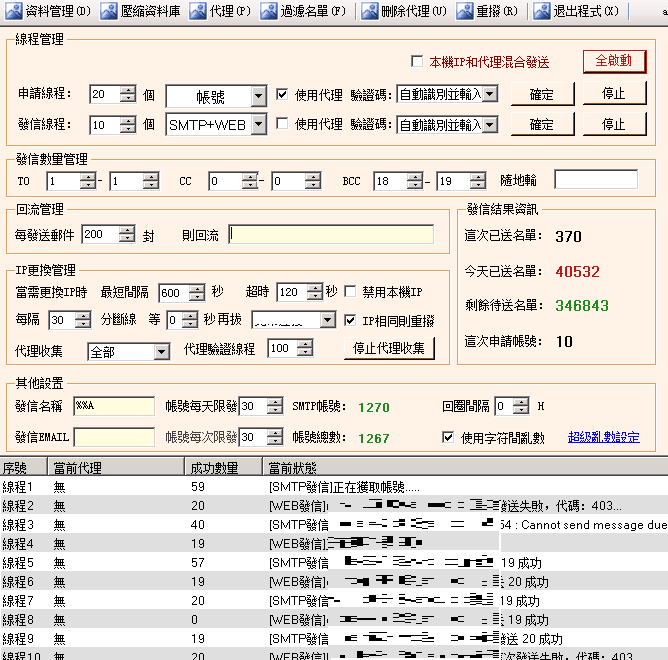
隨著硬體與系統的不斷發展,現在的 iPad 已經可以稱得上是一個得力的生產力工具,雖然很多人都是「買前生產力,買后愛奇藝」,但在過去的幾個月中,iPad 可以說是發揮了大作用,很多學生都用它來上網課,也有很多人用它來進行無紙化辦公。
工欲善其事必先利其器,筆記App可以讓 iPad 在無紙化學習辦公中更得心應手,雖然移動筆記眾多,但《Notability》一直都是很多人的優選,在眾多同類App中我也選擇了 《Notability》作為主力App使用,它有哪些獨特之處?和同類應用比又有哪些優勢呢?

今天就給大家帶來一篇保姆級《Notability》使用教程與功能詳解,讓它助你成為學霸。
基礎功能詳解設置頁面
《Notability》可以直接上手使用記筆記,不過在記之前我們可以對它進行一些設置,這樣使用起來會更順手,首先打開應用主頁,點擊左下角齒輪圖標進入設置。

備份與同步
《Notability》可以定期進行自動備份,選擇一項自己喜歡的服務就好,這裏我選擇《Dropbox》,這個備份是單向的,我在《Dropbox》中刪除一個筆記,《Notability》仍然會保留不會被刪除;

如果你有多台蘋果設備,那麼強烈建議你選擇通過 iCloud 進行多端同步,它可以在手機、iPad 和 Mac 上使用,利用 iCloud 同步可以非常方便快捷在另一台設備中使用。
比如我同時在使用 iPad 版和 Mac 版的《Notability》,需要搜索一些網頁內容,此時不需要將 iPad 切換到瀏覽器,而是可以在 Mac 端直接搜索,將需要的內容複製,然後 iPad 上可以直接在筆記中進行粘貼操作;
再比如你有兩台 iPad,分別放在兩處地點,一台放在公司,一台放家裡,公司中編輯筆記或標註 PDF 后,不需要通勤背著它,回到家中可以直接無縫利用另一台繼續進行筆記的編輯和標註工作。

通過 iCloud 我們可以在多台設備之間無縫切換,非常方便快捷。
發信軟體主題
通過這裏可以修改主題,一些主題是需要付費購買的,不過免費的簡潔大方,完全夠用,還可以匹配 iOS 外觀自動切換顏色,實際體驗下來深藍色是最舒服的(為了展示方便我選擇亮色主題);主題中的「彩色主題」選項,可以更改備註背景色,彩色過於花哨,關掉之後會更簡潔好看。

文稿
新建手寫筆記的時候,可以設置默認的標題和樣式,標題不包含時間和日期會更好看一些,樣式我選擇的是黑色背景,條紋寬度是第二個,豎屏的時候最接近紙張,文稿樣式雖然不像《Goodnotes》那樣多,但這樣反而更能讓我們專注於筆記本身,不必在樣式上花太多心思挑花眼。

鍵入
這裏可以選擇字體與樣式,顏色、大小都可以根據自己的喜好進行修改,因為前面選擇的是黑色背景,所以文字顏色選擇白色。

手寫
手寫中可以根據自己的寫字習慣進行設置,圖形檢測這個功能如果你沒有繪製幾何圖形的需求那麼可以將它關閉,開啟后你的筆在筆記中停留時間過長的話,它就會自動檢測將你畫出來的內容變更為比較規整的方形、圓形或其它圖形,做數學題的時候可以將它打開,可以非常方便進行圖形繪製,好看又標準。


密碼
密碼可以用來保存私密筆記。

基礎設置完成後回到主頁面,左側可以稱它為文件夾功能,這裏可以對筆記進行分類,默認的是有三個層級,「所有備註」、「近期筆記」和「未歸檔備註」,可以根據自己的筆記需求增加類目,這裏可以添加分隔條和主題,主題可以置於分隔條下,就好像一本書一樣,分隔條是書的總目錄,主題就是各個章節,主題下的筆記就是具體內容了。

創建完的分類可以二次修改,點擊左上角的編輯之後,再點想要修改的類目前的齒輪圖標可以修改名字和主題顏色,還可以將類目鎖定。

分割條和主題可以通過左滑刪除,刪除后在此類目下的筆記也會一併刪除。
筆記類型
《Notability》不但可以創建、導入筆記,還可以將自己的筆記以不同格式分享出去。導入的筆記支持 PPT、PDF、DOC 等多種類型。

如果導入的文件是 PPT 轉換為 PDF 的格式,那麼我們可以預先在電腦上進行一些格式的設置來讓這個文件在 iPad 上更美觀地展示。首先打開 PPT 文件,以我製作的「2020 年手帳」為例,打開之後選擇「文件」→「列印」進入列印頁面;

這裏可以設置不同的版式,根據自己的需求和喜歡的樣式調整,因為導入到 iPad 中查看,所以選擇彩色即可,調整完畢,點擊左下角這裏選擇「存儲為 PDF 格式」,我直接存儲在桌面上。


打開 Mac 端的《Notability》,將剛剛製作好的 PDF 文件直接拖入即可,稍等 iCloud 同步好就可以在 iPad 上看到了,如果沒有 Mac 端客戶端可以直接通過隔空傳送發送到 iPad 中。


如果你用的是 Windows 系統電腦,那麼可以利用 Documents 的同步功能或其它傳輸工具來將它同步到 iPad 中。
發信軟體

分享
這一項可以將本篇筆記快速分享到其它應用,還可以直接連接印表機進行列印。

撤銷按鈕
《Notability》中只有一個撤銷的按鈕,只能後退,如果某個內容撤銷錯了的話可以長按後退按鈕進行重做,這一點《Goodnotes》比較人性化同時提供了撤銷和返回按鈕,不過《Notability》中可以利用手勢來實現返回功能,發現某一部分撤銷錯了,三指向右滑,那麼這一步就又出現了,相反的三指向左滑是撤銷動作。

文字鍵入
手寫筆記中,文字鍵入功能雖然很少用到但它是不可或缺的,而且這裡有些功能是比較有特色的,點擊輸入文字后可以看到鍵盤上方會出現一個工具條;

第一個功能是「待辦事項」,點擊它之後會將你鍵入的內容自動變為待辦事項,前面會出現一個小圓圈,點擊圓圈完成此事項后,文字上就會出現刪除線顏色也會變灰,一些待辦計劃導入到筆記,用這個功能來查缺補漏。

文字鍵入默認在一行的開頭,位置不能改變,這時候可以用這兩個按鈕來調節文字的左右位置(自由移動可以利用添加便簽來實現,下文中說到便簽的時候會提到這個技巧①)。

再來說一下最右側的按鈕,它集成了一些小工具,比如切換不同的列表樣式,英文狀態下最後一個還可以檢查拼寫;另外長按工具欄,會彈出更多小工具選項,可以自定義調節工具欄顯示的內容,喜歡哪個功能可以按住它移到工具欄中替換現有功能。


工具欄中間有字體、字型大小、樣式可以選擇,字體支持外部導入(如何導入字體可以參考這個視頻或這篇文章),還可以對文字進行加粗、傾斜和增加下劃線。

旁邊還有「A」、「B」、「C」三個按鈕,長按任意一個,可以調節字體、樣式、大小和顏色,根據自己喜好設置后就代表收藏了這個樣式的字體,可以收藏 3 個,這樣在輸入文字的時候可以直接點擊「A」、「B」、「C」來切換預設好的字體。而《Goodnotes》中就只能是每次打開筆記的時候設置自己喜歡的字體和粗細了。

普通筆 & 熒光筆
點擊鉛筆符號,進入普通筆設置,這裡有 2 種筆的樣式,一種是無壓感,寫出的字粗細相同,另一種是有壓感,寫出的字會隨著下筆力度呈現出不同的粗細,下方不同的粗細可供選擇,我個人使用的是第二個,這種粗細無論是放大還是正常寫都比較接近正常的鋼筆粗細;

《Notability》字體顏色也是可以選擇的,另外它還支持導入顏色,一共支持導入 36 種顏色,有 2 中導入方式,一種是記住喜歡顏色的代碼,點擊加號輸入代碼然後確認;

另一種是直接吸色,比如我將一張色卡導入,然後點擊添加顏色,可以看到有一個吸管圖標,點擊將它移動到想要的顏色上然後確認就可以了,顏色就已經導入了,《Notability》中普通筆和熒光筆的顏色是通用的,也就是說顏色導入之後熒光筆也可以使用。



《Goodnotes》中也可以導入色卡添加顏色,不過沒有吸色功能,只能輸入顏色代碼,另外它的普通筆和熒光筆顏色也是不同步的,如果熒光筆想要用新增加的顏色,需要再添加一次才可以使用。

熒光筆的設置和普通筆一致,熒光筆劃出來之後會自動沉在文字下方的。
無論是普通筆還是熒光筆,想要畫出整齊的樣式可以在畫完后停留一下,會自動變成一條直線,用手指輕點這條線可以調節樣式,拖動它還能改變位置。

橡皮
橡皮有兩種樣式,完整的和不完整的,選擇完整的話,只要碰到手寫筆記的邊緣,那麼整個筆記都會被擦除,不完整的就是只會擦除碰到的部分,二者可以搭配之用,我一般默認是完整的,擦除比較方便省力。

選框工具
同樣有兩種樣式,一種自由選區,另一種是方框選區,選中邊緣就可以拖動整個手寫筆記了,選框工具只作用於手寫筆記,輸入的文字是不能被選取的;

另外選取手寫后可以轉換為文本,然後就可以調節字體和大小了,我們在課堂上記筆記的時候難免著急筆跡比較潦草,下課後就可以用這個功能將手寫筆記轉換為文本,方便後面回看。輕點文本還可以進行如剪切、拷貝與粘貼等操作,文本中也可以直接將重點部分添加高亮,更可以朗讀文本,如果遇到不懂的詞彙,可以選擇後點擊定義進行語義查詢,還可以搜索網頁查找更多相關結果。

錄音功能
錄音是《Notability》的特色功能,它可以實現邊錄音邊記筆記,播放的時候會將聲音與文字對應起來,展示一下效果。
錄音也支持倍速播放,這樣上課的時候如果有錄老師講的內容並且在某一部分記錄了筆記,那播放的時候就可以實時呈現;

右側小喇叭可以調節音量和進行一些高級設置,高級設置中可以設置聲道,下面還可以調節頻率,比如在課堂上,教室比較嘈雜,除了老師的講課聲之外難免有其它雜音,通過高級選項可以適當消除環境噪音,讓人聲更清晰;

多個音頻可以點擊喇叭旁邊的三個點點來管理。

如果上課的時候沒有錄音,在課後老師同步了音頻的話,也是可以導入到當前筆記的,首先打開錄音,選擇共享,在《Notability》中打開,可以添加到任意筆記中,也可以新建空白筆記,我將它導入到剛剛寫的示範筆記中,然後再回到筆記中,點擊管理錄音就可以看到剛剛導入的錄音已經出現點擊就可以播放了,多餘的錄音可以向左滑刪除來釋放空間。




在預覽狀態下,如果一個筆記中有音頻文件,那麼預覽頁面會有一個音頻展示的效果。

媒體
這裏可以插入多種多媒體文件,圖片和拍攝的內容插入后,輕點圖片就可以進行進一步操作比如文字說明、裁剪、文字繞排等操作,圖片側邊會有一個小圖標,按住它可以旋轉圖片。
文件掃描顧名思義,可以將紙上的文字導入到《Notability》中,點擊文件掃描將需要的內容拍下來,然後選擇導入 PDF 格式或直接圖片格式,就可以了。



GIF 可以直接在 GIFPHY 中搜索喜歡按住拖動到筆記中。

發信軟體Web 片段,同樣有兩種方式,一種是點擊跳轉到 Safari 瀏覽器中然後點擊拷貝網址,回到《Notability》中空白處長按,就會出現 Web 片段的選項,點擊它,然後點右上角的存儲,那麼這一部分網頁內容就以圖片的形式存在筆記中了;

另一種方法是利用 iPad 的分屏功能,按住瀏覽器的地址位置拖動到筆記中然後點擊存儲,同樣可以得到一部分的網頁內容。

最後一個便箋功能,可以快速在筆記中插入便簽,有不同格式可以選,還可以像設置筆記格式一樣調節便簽的顏色和紙張類型,除了在便簽上手寫之外,還能鍵入文字。

便簽中是手寫內容的時候,用手指點擊選中便簽並移動,那麼手寫部分文字是會跟隨改變位置的,不過如果用選框工具選中,那麼只能選中文字部分,便簽是無法移動位置的。

①上文提到鍵入文本是不可以自由移動位置的,可以利用添加→便箋→鍵入來輸入文本,這樣輸入文本后就可以自由移動位置了。

其它功能選項
添加媒體旁是選項按鈕,這裏可以修改筆記的紙張樣式,下面查看按鈕可以選擇查看方式,記筆記的時候可以選擇無縫來記錄內容,課後查看時候可以翻頁查看。

最右邊的按鈕是預覽的功能,第一個是顯示所有頁面,第二個是展示有手寫標註的所有頁面,第三個是書籤,比較多頁的筆記,把某一頁添加書籤后可以在這裏快速查看;



最後是搜索功能,我們可以利用搜索功能來查找需要關注的重點內容,以導入的《浮生六記》為例,我分別在 54 和 63 頁增加一個自己的備註:背誦,那麼在搜索的時候我直接搜索背誦,可以看到有標註的這兩頁出現了,除了手寫也支持搜索文本,怕自己的字太潦草搜索不精準可以直接鍵入文本,這個功能可以用來背誦課文、製作數學錯題本等等。

翻頁功能可以直接點擊右下角的頁碼和上下符號,最右下角還有一個放大鏡圖標,點擊它可以將筆記內的某一段內容放大展示,在下方放大框中可以進行手寫和熒光筆標註,這個功能適合導入的內容不夠清晰的情況,直接縮放會模糊,用這個功能來對某一區域進行單獨標註即可。

《Notability》雖然不能像《Goodnotes》那樣雙筆記分屏,但它有一個自帶的筆記內分屏功能,在一個筆記中,從左側邊緣向右滑,會出現「筆記切換器」頁面,這裏可以點擊筆記右側的三個點點來進行分屏觀看,大小是可以調節的。

《Notability》中無論插入多少內容與媒體,打開都非常流暢,而《Goodnotes 5》無論在新款還是舊款 iPad 上打開的時候都會卡頓(不知是否是個例),很影響體驗,所以這也是我將筆記轉移到《Notability》的一個重要原因。
總結以上就是《Notability》各項功能的詳解以及做筆記的方法和技巧,如果你是學生,需要做課堂筆記以及課後的練習,那麼《Notability》絕對是你不二的選擇,前期設置好筆記頁面后,打開即用,加上獨有的錄音功能,速錄內容的時候如虎添翼,導入格式的多樣化也讓它更易用,相信它能在你無紙化學習、辦公的過程中發揮更多效用。
以下內文出自: https://news.sina.com.tw/article/20200430/35032589.html



 留言列表
留言列表


